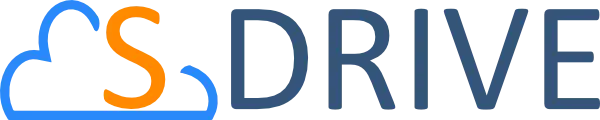Upgrading S-Drive
Records Management for higher education has never been easier! With Student Records Management on Salesforce, colleges and universities can distribute digital documents including financial aid forms, transcripts, and more.
Before upgrading
- Select a Sandbox to upgrade to first. It’s very important to UPGRADE IN A SANDBOX FIRST and test S-Drive with your normal processes. Be sure to test non-Admin users.
- Please refer to the Release Notes for the release you are upgrading to. It’s best to browse the Release Notes for All Releases between your current release and the release you’re upgrading to in order to become aware of new features.
- Please refer to Upgrade Paths to find the changes you need to make based on the release you’re upgrading from.
- All documentation can be accessed from S-Drive Documentation Home
STEP 1:
Install the latest version of S-Drive
- Go to https://sdriveapp.com
- Click Try it Now, which will take you to the S-Drive page in the AppExchange
- Click Get It Now button
- Select Log in to the AppExchange option.
- Provide your login credentials and click Log in to Salesforce button.
- Select Install in production or Install in sandbox based on your organization needs.
- Review What You Are Installing and Where You Are Installing sections, check I have read and agree to the terms and conditions and click Confirm and Install! button.
- Login to the installation org (production or sandbox) by providing your login credentials and click Log in to Salesforce button.
- Select Install for All Users option and click Upgrade button.
Wait while S-Drive is being upgraded and make sure you see “Upgrade Complete!” message. Click Done.
STEP 2
Depending on what release you’re upgrading from, you may need to reconfigure your bucket or take some other steps.
- Go to S-Drive Configuration (from App Launcher) and configure your bucket if necessary. (If needed refer to the Admin Guide for the release you’re upgrading to as well as Release Notes.)
- There may be other upgrade steps from releases you’re skipping over. Check Upgrade Paths to see what other steps you may need to take.
STEP 3:
If you have custom objects from your previous S-Drive version, there may be new fields that must be added to your CustomFile Object. Go to each of your custom file objects and check that all the fields are there. (The older your pre-upgrade version is, the more fields you may need to add.) If any are missing, add them manually as described in File Object Fields. (For CaseFiles, AccountFiles, ContactFiles, OpportunityFiles and S3Object, you only need to check Field Level Security for these fields):
- Go to Setup and navigate to your custom file object’s fields and relationships. For example, if your custom object name is Student, then there will be another object named Student_File. This is the one you want to check.
- If any of the following fields in File Object Fields are missing, create them manually.
Note: In each step you should check Visible checkbox for all Field-Level Security for Profile fields.
Are you ready to take S-Drive for a spin?
+1 (833) – 326-9778
CyanGate LLC
8593 Concord Hills Cir
Cincinnati OH 45243
United States
S-Drive is a CyanGate product helping to provide customers unlimited and secure file storage and distribution.
CyanGate is a Certified Salesforce.com Development Partner providing development and customizations for Saleforce.com customers such as Salesforce.com MAM Bridges for Open Text Media Manager and WoodWing Elvis DAM.
CyanGate has designed, delivered, and supported award-winning solutions for Digital Asset Management (DAM) and Saleforce.com.
CyanGate specializes in DAM system architecture design and enterprise DAM implementations and integrations.
Customers include global Fortune 500 companies in diverse industries such as Retail, Publishing, Media and Broadcasting. Headquartered in Cincinnati, Ohio with an office in Ankara, Turkey, CyanGate provides cost-effective solutions without the loss of quality typical of other outsourcing companies and global support.
Copyright © CyanGate 2023. All Rights Reserved.