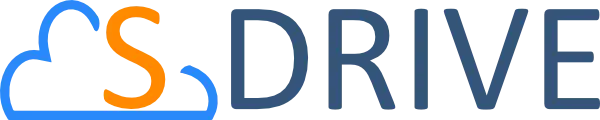Video Tutorials
To use S-Drive, you need to have an Amazon Web Services (AWS) account with an Amazon Simple Storage (S3) subscription.
If you already have an S3 account, please skip this tutorial and follow instructions in Generating Amazon Access and Secret Keys tutorial.
You can follow below instructions to create an AWS account and subscribe to S3 service to use with S-Drive.
- Go to https://aws.amazon.com and click Create a Free Account button.
- You can sign in with your existing Amazon.com account or create a new account in the next screen. Follow the on-screen instructions to create/login with an Amazon account.
- In the next screen, your Contact Information will be asked. Provide the information and click Create Account and Continue button.
- Provide your Payment Information for the AWS. Click Continue button.
- Provide on-screen instructions and select appropriate options for Identity Verification, Support Plan and Confirmation screens and finalize the AWS subscription.
- You’ll get a Welcome to Amazon Web Services email from Amazon Web Services.
- Now, go to https://aws.amazon.com/console and click Sign in to AWS Console button and sign in with your Amazon credentials in the next screen.
- Click S3 Scalable Storage in the Cloud from the Compute section.
- Click Sign Up For Amazon S3 button and wait a few minutes until your S3 subscription is processed.
- Go back to S3 Scalable Storage in the Cloud from the Compute section in AWS console and make sure you see Welcome to Amazon Simple Storage Service message.
- Now, you have your AWS account created and S3 service subscribed. Please continue with the Generating Amazon Access and Secret Keys tutorial.
To activate S-Drive, you need to have your Amazon Access Key and Amazon Secret Key information.
To generate your keys, you need to have an Amazon Web Services (AWS) account with an Amazon Simple Storage (S3) subscription.
If you did not create AWS and S3 accounts yet, follow the instructions in Sign Up for Amazon Services: AWS and S3, first.
You can follow below instructions to generate access and secret keys to use with S-Drive.
If you already have access key and secret key information please skip this tutorial and follow instructions in Activating S-Drive tutorial.
- Go to https://console.aws.amazon.com/iam/home?#home and click Users from Dashboard on the left sidebar.
- Sign in Amazon IAM with your Amazon credentials in the next screen.
- Click Create New Users button. Enter username to be used (e.g. sdrivedemo). Make sure Generate an access key for each user checkbox is selected and click Create button.
- It will display success message. You can click Show User Security Credentials and see your Access Key ID and Secret Access Key. You can also download credentials as a text file by clicking Download Credentials button. Make sure you don’t forget these keys as there is no way to retrieve them again. You should not share these keys with untrusted people.
- Now you need to give permissions to this user to access S3 service. Click Groups from Dashboard on the left sidebar.
- Click Create New Group button. Give a group name (e.g. s3_access) and click Next Step button.
- Click Amazon S3 Full Access item’s Select button in the Set Permissions screen. Review the Policy Name and the Policy Document and click Next Step button. Click Create Group button.
- Select Users from Dashboard on the left sidebar. Select the user you’ve created at the beginning of the tutorial (e.g. sdrivedemo) by clicking its checkbox. Click User Actions and select Add Users to Groups from the dropdown menu. Select group name that you’ve created (e.g. s3_access) by clicking its checkbox and click Add to Groups button.
- Select Users from Dashboard on the left sidebar and click your user name. Make sure user is added to the s3_access group.
- Now, you have your AWS account created, S3 service subscribed; Access Key and Secret Key are generated you can continue with the activation of the S-Drive through S-Drive Activation tutorial.
To activate S-Drive, you need to have your Amazon Access Key and Amazon Secret Key information.
To generate your keys, you need to have an Amazon Web Services (AWS) account with an Amazon Simple Storage (S3) subscription.
If you did not create AWS and S3 accounts and access/secret keys yet, follow the instructions in Sign Up for Amazon Services: AWS and S3, first. Then, follow instructions in Generating Amazon Access and Secret Keys tutorial.
Make sure you have your Amazon Acces Key and Amazon Secret Key information is ready.
You can follow below instructions to activate S-Drive.
- Go to https://login.salesforce.com and login to your Salesforce account.
- Open S-Drive tab and make sure Step 1: Configure Remote Sites is completed successfully: You should see “Your remote site settings are configured correctly” message.
- Type your Access Key and Secret Key values under Step 2: Configure Amazon S3 Credentials section and click Configure Amazon S3 Crendentials button.
- If you type your keys correctly, you’ll see “Amazon S3 Credentials configured correctly” message.
- Now you need to configure a bucket for for your S-Drive files under Step 3: Configure Amazon S3 Bucket Name section. If you own a bucket name that you previously created and want to use with S-Drive, select Use my bucket option and select one of your buckets from the list. If you want to use a brand new bucket with S-Drive, select Create a new bucket option and type your bucket name next to the Bucket Name text. Make sure to provide a legit bucket name and click Configure Amazon S3 Bucket Name button.
- If bucket is successfully created you’ll see “Amazon S3 Bucket Name is configured correctly” message.
- Final step is Step 4: S-Drive Authorization. Go to https://portal.sdriveapp.com and to start the S-Drive authorization process.
- Click Register for Free link in the login screen. Provide your Name, Email, Email Confirmation (retype your email adress), Password, Password Confirmation (retype your password), Company Name and Phone Number information. Check Notify me on Service Updates and I agree to Terms of Service checkboxes. Click Register button to complete the registration.
- An email will be sent to your email address for S-Drive account verification. Go to your email inbox and activate your account by clicking the link inside the email with subject S-Drive Account Activation from S-Drive Support. Once you click the link it will display Your S-Drive account is successfully activated message.
- Now click Login link. Provide your email and password; click Login to S-Drive button. Your account summary will be displayed once you log in. You’ll see “Please activate your payment method to enable automatic payments. Use Payments Method tab” and “Please activate your organization. Use Connected Organizations tab” messages.
- Now go to Connected Organizations tab. Select Production Instance or Sandbox Instance based on your organization’s type. Login with your Salesforce.com credentials and click Allow buton. You’ll see “OAuth authorization is successful” message and list of connected Salesforce.com organizations to this account. You can add, delete, reconnect more organizations using this screen.
- Go to Payment Method tab. Click Login with Amazon button. Provide your Amazon credentials and click Sign in using our secure server button. Click Okay button. If you don’t have a payment method, add a new payment method using on-screen instructions and select one of the payments methods that will be used with S-Drive. Click Approve button once you select the payment method. Your billing details will be displayed under Payment Method tab.
- Go back to your Salesforce.com account and open/refresh S-Drive tab. You’ll be able to see S-Drive screen instead of S-Drive Activation screen.
- You can start using S-Drive to create folders, upload, email files etc.
You can follow below instructions to setup S-Drive for Accounts.
- Go to https://login.salesforce.com and login to your Salesforce account.
- Go to Setup -> Customize -> Accounts -> Buttons, Links and Actions. Click Edit on the left of View label.
- Select Override With Visualforce Page and then select AccountFilePage [cg_AccountFilePage] from the dropdown. Click Save button.
- Go to Accounts tab and select an account. Scroll to the bottom of the account detail page. You’ll see Account Files section.
- Now you can create folders, upload files etc. to your accounts using S-Drive.
You can follow below instructions to setup S-Drive for Cases.
- Go to https://login.salesforce.com and login to your Salesforce account.
- Go to Setup -> Customize -> Cases -> Buttons, Links and Actions. Click Edit on the left of View label.
- Select Override With Visualforce Page and then select CaseFilePage [cg_CaseFilePage] from the dropdown. Click Save button.
- Go to Cases tab and select a case. Scroll to the bottom of the case detail page. You’ll see Case Files section.
- Now you can create folders, upload files etc. to your cases using S-Drive.
You can follow below instructions to setup S-Drive for Contacts.
- Go to https://login.salesforce.com and login to your Salesforce account.
- Go to Setup -> Customize -> Contacts -> Buttons, Links and Actions. Click Edit on the left of View label.
- Select Override With Visualforce Page and then select ContactFilePage [cg_ContactFilePage] from the dropdown. Click Save button.
- Go to Contacts tab and select a contact. Scroll to the bottom of the contact detail page. You’ll see Contact Files section.
- Now you can create folders, upload files etc. to your contacts using S-Drive.
You can follow below instructions to setup S-Drive for Opportunities.
- Go to https://login.salesforce.com and login to your Salesforce account.
- Go to Setup -> Customize -> Opportunities -> Buttons, Links and Actions. Click Edit on the left of View label.
- Select Override With Visualforce Page and then select OpportunityFilePage [cg_OpportunityFilePage] from the dropdown. Click Save button.
- Go to Opportunities tab and select an opportunity. Scroll to the bottom of the opportunity detail page. You’ll see Opportunity Files section.
- Now you can create folders, upload files etc. to your opportunities using S-Drive.
You can follow below instructions to setup S-Drive for custom objects.
In this tutorial, you’ll:
- create a custom object (if you already have custom object created or planning to use S-Drive for a standard object you don’t need to create this).
- create a custom object file (another custom object to store S-Drive file information)
You can follow below instructions to setup S-Drive as inline component.
- Go to https://login.salesforce.com and login to your Salesforce account.
- Go to Setup -> Develop -> Pages and click New button.
- Type Label and Name as “InlineAccountPage” and paste below content into the Visualforce Markup section (This example is for making Account Files, but you can apply same for other standard/custom objects):
<apex:page standardController="Account" tabStyle="Account"> <cg:AttachmentComponent title="Account Files" customObjectName="Account" customObjectFileName="AccountFile__c" fileNamespacePrefix="cg__" objectNamespacePrefix="cg__" inline="true" relationshipName="Account__r" objectId="{!Account.Id}" /> </apex:page> - Important Note: You need to use .Id notation (e.g. Account.Id) for objectId property above. Do not use Id directly.
- You can modify the page content and AttachmentComponent properties based on your needs (refer to the Component Reference in edit page) and Save the page.
- Again, go to Setup -> Develop -> Pages and click Security link next to the InlineAccountPage and select profiles that you want this page to be visible.
- Go to Setup -> Customize -> Accounts -> Buttons, Links, and Actions section and click Edit next to the View label.
- Select Override With Visualforce Page and then select No override (use default) from the dropdown. Click Save button.
- Go to Setup -> Customize -> Accounts -> Page Layouts section and click Edit next to the Account Layout page layout name.
- Select Visualforce Pages and then InlineAccountPage from the top section. Drag and drop the InlineAccountPage to an appropriate section in the page layout.
- Click right-top Properties icon of the dropped page and set:
- Height to 500
- Check Show scrollbars
- Save the page layout.
- Now you can go to individual accounts and create folders, upload files etc. to your account objects using S-Drive with an inline component view.
You can follow below instructions to setup and use S-Drive for Salesforce.com Communities.
- Go to https://login.salesforce.com and login to your Salesforce account.
- Go to Setup.
- Open Customize->Communities->All Communities.
- Click down arrow in Action column, next to community name. Select Administration Settings from dropdown list.
- Click Tabs & Pages button.
- Select “Use Salesforce.com tabs” from dropdown list.
- Carry S-Drive and Cases from Available Tabs to Selected Tabs.
- Save new settings. It will return Administration Settings page.
- Click Members button.
- To change members of the community, carry profiles from Available Profiles to Selected Profiles.
- Save new settings. It will return Administration Settings page.
- Copy the URL of this community.
- Open the url in a new browser page.
- Login with a member’s account.
- Go to S-Drive tab.
- Try S-Drive by uploading new files. If the user doesn’t have Write permission, so he/she cannot upload anything.
Sharing Settings for All Object Types
- Go to Setup.
- Open Managed Users->Users or Managed Users->Profiles
- Click the user’s profile who you want to share files and folders.
- User’s profile is going to be opened.
- Click Edit button.
- Find the “Custom Object Permissions” box in the screen.
- Give basic accesses to the user for S3Objects: Read, Create, Edit, Delete
- You should give permissions for both object and object file.
- Save the changes.
- The user can read, create, edit or delete files based on their given permissions.
Change Field Accessibility
- Go to Setup.
- Open Security Controls->Field Accessibility
- Select Case File
- Click View by Profiles
- Select the user profile from dropdown list. Field Accessibility for Profile box will open.
- You can change “Content Type” by clicking “Hidden” link. Details of Content Type page will open.
- Now you can select Visible from user profile which is under Field-Level Security title.
- Save the new settings. It will redirect to back. You are going to see green “Editable” link next to “Content Type“
- You can change “WIP” by clicking “Hidden” link. Details of WPI page will open.
- Now you can select Visible from user profile which is under Field-Level Security title.
- Save the new settings. It will redirect to back. You are going to see green “Editable” link next to “WIP”
- When users login to community page and click “Cases” tab, they can create cases. Also they can upload files into cases by using S-Drive Attachments. So you can see the cases created by community users.
How To Enable Preview & Thumbnail For Objects Related S-Drive?
Note! Sdrive Folders object’s Preview & Thumbnail feature is default enabled.
- Click on S-Drive Configuration tab.
- Click on Configure Preview & Thumbnail button in General Settings section. PreviewAndThumbnailConfigPage will be loaded.
- Enable your object by selecting checkbox next to it in Objects Related S-Drive section
- Enable/Disable file types in File Types To Be Converted section. To enable a file type for an object;
- Select an object from the Object Types select list.
- Move desired file type from Conversion Available File Types box to Conversion Allowed File Type box.
- To disable a file type you should move desired file type from Conversion Allowed File Type box to Conversion Available File Types box. S-Drive will pre-configure some common file types for your objects. Only the file types which are placed in Conversion Allowed File Types box will be considered for conversion.
- Click on Save button to save changes.
What will happen after you enable Preview and Thumbnail and configure file types for an object?
- Three new views will be available on related object’s page. These are Thumbnail, Grid and Card views.
- If you upload preview & thumbnail conversion allowed file to this preview & thumbnail enabled object, a preview and a thumbnail will be generated for this attachment and you will be able to display these in S-Drive’s new views (Thumbnail, Grid, Card).
- If you use AttachmentSync feature on this object to sync Salesforce Attachments with S-Drive, a preview and thumbnail will be created for a conversion allowed file after sync operation is done.
How To Generate Preview & Thumbnail of Pre-existing S-Drive Attachments?
If Preview & Thumbnail is enabled for an object, whenever you upload a file to this object, S-Drive will automatically create preview images/videos for this file, if it is allowed. However, you may have some pre-existing attachments on your preview & thumbnail enabled objects. To generate preview & thumbnail of pre-existing attachments;
- Complete “How to enable preview & thumbnail for objects related S-Drive” steps above.
- Click on S-Drive Configuration tab.
- Click on Configure Preview & Thumbnail button in General Settings section. PreviewAndThumbnailConfigPage will be loaded.
- Click Go button under the Generate Preview and Thumbnail of Pre-existing Attachments section.
- Select objects you want to generate preview & thumbnail images in Preview Enabled Objects Related S-Drive section.
Note that, object must be preview & thumbnail enabled to see it in the list.
- Click on Generate P&T button to start process.
S-Drive’s Preview and Thumbnail Service will process these files and generate preview and thumbnail. It may take some time depending on total number of attachments. You can monitor conversion status in PreviewAndThumbnailConfigPage (Conversion Status section). Also, you can directly navigate to related object file page and check your attachments by changing view types.
You can follow below instructions to setup and use S-Drive Download Manager.
Enabling Download Manager for S-Drive Tab
- Go to https://login.salesforce.com and login to your Salesforce account.
- Go to S-Drive Configuration tab.
- Check Enable Download Manager checkbox under General Settings and click Save button.
- Go to S-Drive tab and you’ll see the Download File(s) icon at the top.
- Now you can select multiple files in a folder by checking their checkboxes and click Download File(s) button to download selected files.
- A Java applet will be opened in a popup and it will ask permissions, where to save downloaded files etc. (You may need to disable popup blockers and enable java applet if asked).
Enabling Download Manager for Objects
- Go to https://login.salesforce.com and login to your Salesforce account.
- Create a custom visualforce page for your object. An example content can be found below:
<apex:page standardController="DemoObject__c" tabStyle="DemoObject__c"> <apex:detail inlineEdit="true" relatedList="true" showChatter="true"/> <cg:AttachmentComponent title="DemoObject Files" inline="true" customObjectName="DemoObject__c" customObjectFileName="DemoObjectFile__c" enableDownloadManager="true" objectId="{!DemoObject__c.Id}" /> </apex:page> - Make sure you set enableDownloadManager=”true” in the AttachmentComponent component properties and click Save button.
- Make sure you enabled the <Object> Files section of the object as explained in the “Setup & Configuration” section of the video tutorials.
- Go to your individual object and you’ll see the Download Manager button at the top.
- Now you can select multiple files in a folder by checking their checkboxes and click Download Manager button to download selected files.
- A Java applet will be opened in a popup and it will ask permissions, where to save downloaded files etc. (You may need to disable popup blockers and enable java applet if asked).
Notes: Selecting folders is not currently supported in Download Manager. You can select individual files and use Download Manager.
You can follow below instructions to sync Salesforce.com Attachments with S-Drive.
- Go to https://login.salesforce.com and login to your Salesforce account.
- Open S-Drive Configuration tab.
- Scroll to the bottom of General Settings and click Configure AttachmentSync button.
- Select Synced Objects by checking Enabled checkbox of the related object. You can enable to handle email attachments and enable to delete attachements after upload under General Settings. Click Save.
- Open your synced object’s tab and go to an individual record. Scroll to the Attachments section of the record and upload an attachment.
- Your attachment will be synced to S-Drive <Object> Files (e.g. Case Filess) section. If you choose the enable to delete attachements after upload option, file in Salesforce will be deleted and the attachment will be stored on S-Drive only.
You can follow below instructions to learn basics of S-Drive Share features.
- Go to https://login.salesforce.com and login to your Salesforce account.
- Go to S-Drive tab.
- Click Item Actions which is next to a folder and select Share from dropdown list.
- Click New Share button.
- Search for Users.
- Select a user from the Available list and click right arrow button in order to add this user into Share With list.
- Determine the access level. There are two types of access level: Read Only and Read/Write. You can choose one of them.
- Click Save button and close the popup window.
- You can change the sharing settings again by clicking Share link from Item Actions.
- The users who you’ve given Read Only permission can see the shared folders. If they want to delete this folder, they are not permitted. In addition to this, they are not permitted to upload any file into the shared folder because they don’t have write permission.
- The users who you’ve given Read/Write permission can see the shared folders. They can delete this folder. Also they can upload any file into the shared folder.
Sharing Settings for All Object Types
- S-Drive is sharing aware. So go to Setup.
- Open Managed Users->Users
- Click the user’s profile who you want to share files and folders.
- User’s profile is going to be opened.
- Click Edit button.
- Find the “Custom Object Permissions” box in the screen.
- Give basic accesses to the user for selected object: Read, Create, Edit, Delete
- You should give permissions for both object and object file.
- Save the changes.
- The user can now open the object and see uploaded files in it. They can read, create, edit or delete based on their given permissions.
Organization-Wide Sharing Defaults Edit
- Go to Setup
- Open Administer->Security Controls->Sharing Settings.
- Find “Organization-Wide Defaults” box in the screen.
- Default Internal Access column shows the permission for each object.
- Click Edit button. Organization-Wide Sharing Defaults Edit page is going to open.
- Change the permission settings for each object.
- Save new settings.
- You can set “Private” for an object. In this case, the users who had permission to access this object before will not access anymore because of Insufficient Privileges.
- You can set “Read Only” for an object. In this case, the users who had write permission for this object before will not edit this object anymore. For example nobody can upload a file into this object because it is set “Read Only” globally.
Object Sharing Rules
- Go to Setup
- Open Administer->Security Controls->Sharing Settings.
- Find “<ObjectName> Sharing Rules” box in the screen. <ObjectName> is your name of object, please replace it with yours. In this tutorial, object name is DemoObject.
- Click New button.
- Enter Label and Rule Name.
- Select your Rule Type.
- Select which records to be shared.
- Select the users to share with.
- Select level of access for the users. There are two access levels: Read Only, Read/Write
- Click Save button.
- If you share with all internal users, they can edit, delete, upload the files based on level of access.
You can follow below instructions to learn how to create S-Drive Reports.
- Go to https://login.salesforce.com and login to your Salesforce account.
- Go to Setup -> Create -> Objects and click File Activity object. Scroll to the Custom Fields & Relationships section and you’ll see bunch of lookup relations already created there: Account File, Case File, Contact File, Opportunity File, S3Object. This means file activities related to these objects are already recorded by default. You don’t need to configure anything to get reports out from these objects.
- To enable S-Drive Reports for other objects, you need to create a Lookup Relationship field to that object in File Activity object. Also you need to edit your object and Enable Reports for that object.
- Click Reports tab to start creating reports for S-Drive. Click New Report… button. Select Other Reports and select one of the out of the box File Activities (e.g. File Activities with Case File). Click Create button.
- Drag fields that you need for your report into Preview section. Some important fields are: Activity Type, Additional Details, File Activity: Created Date etc. Then click Run Report button. You’ll see the records in the report if any file activity is triggered before.
- These are the triggered activities in S-Drive: S-Drive OneClick Download, S-Drive CopyUrl Download, S-Drive DownloadManager Download Started, S-Drive DownloadManager Download Completed, S-Drive Email Sent. Please refer to the S-Drive Reports section of the S-Drive Advanced Configuration Guide for details.
- You can trigger above events using S-Drive as explained in video tutorial.
- After testing your report, you can save it by clicking Save As button.
You can follow below instructions to learn how to configure and use S-Drive with Salesforce1.
- Go to https://login.salesforce.com and login to your Salesforce account.
- To add S-Drive Mobile tab to Salesforce1 navigation menu, go to Setup -> Administer -> Mobile Administration and click Mobile Navigation. From Navigation Menu Items section, drag S-Drive Mobile from Available to Selected and click Save button.
- To enable mobile layouts for individual objects, go to your objects setup page (e.g. Customize -> Cases) and select Page Layouts. Click the Edit button next to the layout that you want to modify (e.g. Case Layout).
- Drag the mobile page related to your object (e.g. MobileCaseFilePage) from Visualforce Pages list to Mobile Cards (Salesforce1 only) section and update Height (in pixels) value to 55 and click OK button. Save the layout.
- Now our configuration is ready to use S-Drive with Salesforce1.
- Open Salesforce1 app or go to Salesforce1 mobile login page using your mobile internet browser (https://login.salesforce.com/one/one.app). Salesforce1 is support through most of the mobile devices (phone, tablet, phablet etc. using Android, iOS – iPhone – iPad, Windows Mobile or similar mobile operating systems).
- Once you log in to the Salesforce1, you can select S-Drive Mobile from left sidebar. S-Drive Mobile is the mobile interface for the S-Drive tab. You can scroll through files, get individual file information, download, email, delete the S-Drive files, copy url of a file using icons on the screen.
- For mobile configured object files, click your object name (e.g. Cases) from the left sidebar. Select the individual record. click Related tab and you’ll see the configured object files name (e.g. Case Files) menu item there. Click menu item to see S-Drive files of this object.
- You can scroll through files, get individual file information, download, email, delete the S-Drive files, copy url of a file using icons on the screen.
You can follow below instructions to learn how to use S-Drive Admin Tool.
- Go to https://sdriveapp.com/features/s-drive-admin-tool/ and download latest version of the S-Drive Admin Tool.
- Install Admin Tool to your computer (You need to install Adobe Air if not already installed in your computer).
- Open the S-Drive Admin Tool application after the installation.
- Provide your Amazon S3 Access Key and Secret Key and click Activate button (This information won’t be asked until you reactivate S-Drive Admin Tool).
- Provide your Salesforce Username, Password and Security Token and click Login button (Your username and security token won’t be asked until you reactivate S-Drive Admin Tool).
- You can click Reactivate S-Drive Admin Tool link to reset all securely stored login credentials and use another login for S-Drive Admin Tool.
- If you’re using a SANDBOX environment, click two arrow signs and update Server information to test.salesforce.com. You need to use www.salesforce.com for PRODUCTION environments.
- You can import, export, migrate files and handle some configuration and maintenance tasks using S-Drive Admin Tool.
- To export files from S-Drive, go to Export tab, select the object that you want to export data from, select the Destination Folder on your computer and click Start Export button. Your files will be exported to the desired location and a log file about the export run will be placed in the root of export location.
- To import files into objects that are configured with S-Drive Attachments, you need to prepare a delimited file (as explained in the S-Drive Admin Tool User Guide – see Features -> S-Drive Admin Tool section of the website) and provide to the Delimited File section of the Import Attachments tab, select Import object and click Start Import button.
- To import files in a folder into S-Drive tab, you can use Import Folders tab in S-Drive Admin Tool. Select the folder you want to import files from in Local Folder section, select target S-Drive folder on the right S-Drive Folders section and click Start Import button.
- You can migrate your Salesforce attachments into related S-Drive configured objects using Migration tab. Select object to migrate from and Select object to migrate into sections needs to be selected appropriately and Start Migration button needs to be clicked. Your Salesforce attachments will be migrated into S-Drive.
- You can use Configuration tab to configure some S-Drive Admin Tool specific configuration.
- Maintenance tab can be used to Check for Incomplete Upload and Check For Old WIP Files and clean from previous uploads.
S-Drive Desktop App is specifically designed for Salesforce.com and solves a number of challenges that organizations face when using applications that are outside of Salesforce. Users can now browse, update, delete, and upload new documents without the need to work directly in Salesforce. The Desktop App helps reduce the need for additional integrations when working across the enterprise. Users can work locally using many solutions without the worry of uploading and downloading documents for synchronization.
Are you ready to take S-Drive for a spin?
+1 (833) – 326-9778
CyanGate LLC
8593 Concord Hills Cir
Cincinnati OH 45243
United States
S-Drive is a CyanGate product helping to provide customers unlimited and secure file storage and distribution.
CyanGate is a Certified Salesforce.com Development Partner providing development and customizations for Saleforce.com customers such as Salesforce.com MAM Bridges for Open Text Media Manager and WoodWing Elvis DAM.
CyanGate has designed, delivered, and supported award-winning solutions for Digital Asset Management (DAM) and Saleforce.com.
CyanGate specializes in DAM system architecture design and enterprise DAM implementations and integrations.
Customers include global Fortune 500 companies in diverse industries such as Retail, Publishing, Media and Broadcasting. Headquartered in Cincinnati, Ohio with an office in Ankara, Turkey, CyanGate provides cost-effective solutions without the loss of quality typical of other outsourcing companies and global support.
Copyright © CyanGate 2023. All Rights Reserved.